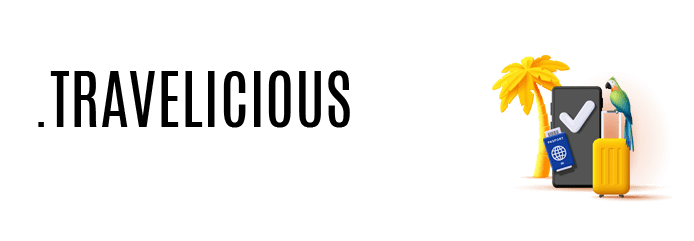How do I install and set up an eSIM on my iOS device? (Android further down the page)
Please check the following items in order to guarantee that you are able to successfully install and set up your eSIM:
- Your device is eSIM compatible and network unlocked. (see “What devices support eSIM?“+”How to check if my iOS device is eSIM compatible and carrier unlocked?“)
- You have a stable connection, preferably WiFi. (You need to download the eSIM properly to your device and a stable internet connection is a must.)
Below you can find the step-by-step instructions, but you may also find helpful our video guide
There are three ways of installing an eSIM on your device:
- Direct method
- QR Code method
- Manual method
This article will guide you through both QR code and Manual methods.
I. PREPARATION
- Login to your Airalo account.
- Go to My eSIMs.
- Look for the eSIM you want to install.
- Tap the Details button.
- Tap Install eSIM/Access Data
- Tap the Manual tab at the top
- You should be able to see SM-DP + Address & Activation code. Take note of this or keep this page open so you can copy the details later.
II. INSTALLATION
MANUAL METHOD
- On your device, go to Settings
- Tap Cellular or Mobile.
- Tap Add Cellular Plan or Add Mobile Data Plan.

4. Select Enter Details Manually. You will be asked to enter:
-
- SM-DP+ Address
- Activation Code
- Confirmation Code(if available on your Airalo Account)

5. Choose a label or customized label for your eSIM.
6. Under the Default Line page, select your eSIM for cellular data only
7. You should see your new eSIM under your Cellular Data or Mobile Data Plans.
QR CODE METHOD
- On your device, go to Settings
- Tap Cellular or Mobile
- Tap Add Cellular Plan or Add Mobile Data Plan

4. Use your printed QR code or another device that displays the QR code to scan your eSIM QR Code

5. If prompted, enter the 4-digit confirmation code. You can skip this step if you are not provided with the confirmation code.
6. Choose a label or customized label for your eSIM.
7. Under the Default Line page, select your eSIM for cellular data only
8. You should see your new eSIM under your Cellular Data or Mobile Data Plans.
IV. ACCESSING DATA (QR CODE OR MANUAL METHOD)
After installing your eSIM, you must also make the necessary adjustments for connecting as required on your eSIM installation page.
- On your device, go to Settings>Cellular or Settings>Mobile.
- Tap on your newly installed eSIM plan.

3. Toggle TURN ON THIS LINE for your eSIM and enable the Data Roaming

4. On the same page, tap on CELLULAR DATA NETWORK OR MOBILE DATA NETWORK. Type the APN(access point name) on the field provided on your device if required. You can find the APN details in the eSIM installation details on your Airalo App/Account.

5. Go back to Settings>Cellular or Settings>Mobile.
6. Select your eSIM for Cellular Data or Mobile Data. Be sure to turn OFF “Allow Cellular Data Switching” to avoid charges on your other line.
7. Go to your eSIM settings and select the supported network.
If you have any questions, please feel free to contact support.
How do I install and set up an eSIM on my Android device?
First of all, you must check the following items in order to guarantee that you are able to successfully install and set up your eSIM:
- Your device needs to be eSIM compatible and network unlocked. (see “What devices support eSIM?” + “How to check if my Android device supports eSIM?“)
- You have a stable connection, preferably WiFi. (You need to download the eSIM properly to your device and a stable internet connection is a must.)
There are 2 ways to add an eSIM to your device:
- By scanning the QR Code from the “QR code” tab
- By adding the installation details manually from the “Manual” tab
I. PREPARATION
- Login to your Airalo account.
- Go to My eSIMs.
- Look for the eSIM you want to install.
- Tap the Details button.
- Tap Install eSIM/Access Data
- Select which type of installation
- Tap the QR Code or Manual Installation. Please print the code or use a different device to display the QR code.
II. INSTALLATION
Option 1: By scanning the QR code
1. Choose the “QR Code” tab at the top
(You may select the share QR button for sharing it with another device).
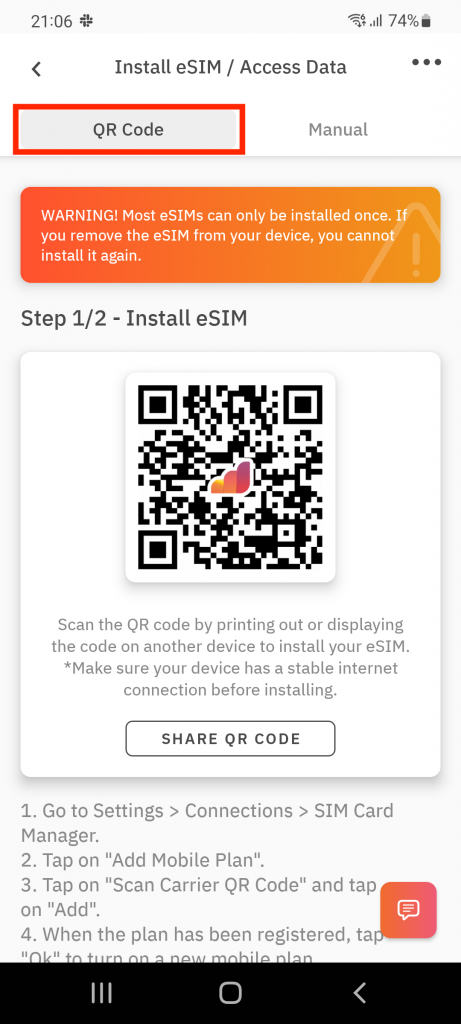
2. Go to Settings on your device
3. Tap on Network & Internet
4. Tap the Add or + icon next to Mobile Network
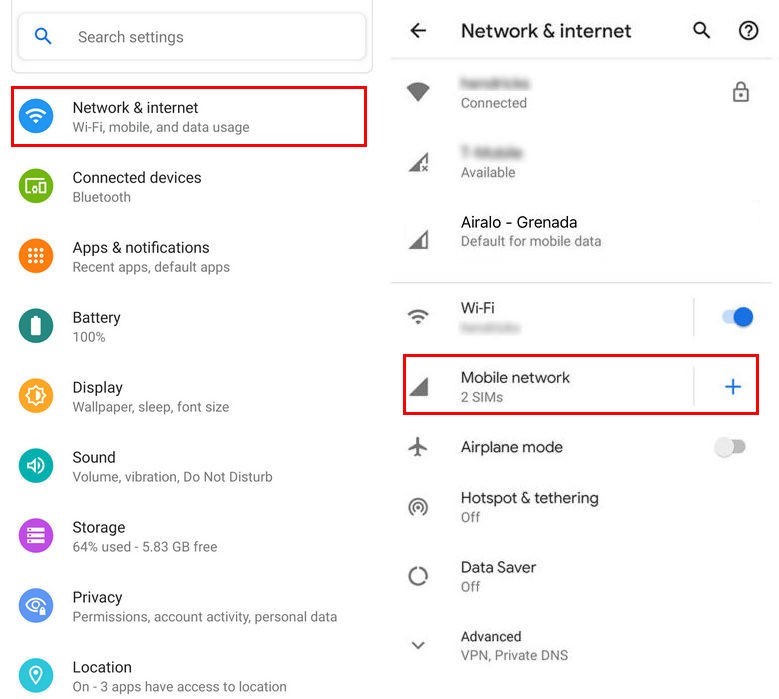
5. Tap Next when asked, “Don’t have a SIM card?”
6. Scan your QR code and add the confirmation code if prompted
7. Go back to your “Install eSIM/Access Data” screen.
8. Turn on eSIM under Mobile Network
9. Enable Mobile Data
10. Enable Data Roaming (Please turn off your primary line to avoid roaming charges from your carrier provider when overseas)
11. Go to Network & Internet and tap on the Mobile network to set the correct network preferences listed in the Additional Info which is at the bottom-right of the selected data package page.
12. Set up an APN(access point name) on your device if required.
Option 2: By adding the details manually
If you are experiencing issues scanning the QR code or are unable to scan the QR code, you can enter eSIM details manually. Please follow these steps:
To add and set up your eSIM via the manual method, please follow these steps:
1. Choose the “Manual” tab at the top
2. Copy the “SM-DP+Address & Activation Code” (manual installation information)


3. Tap on Network & Internet
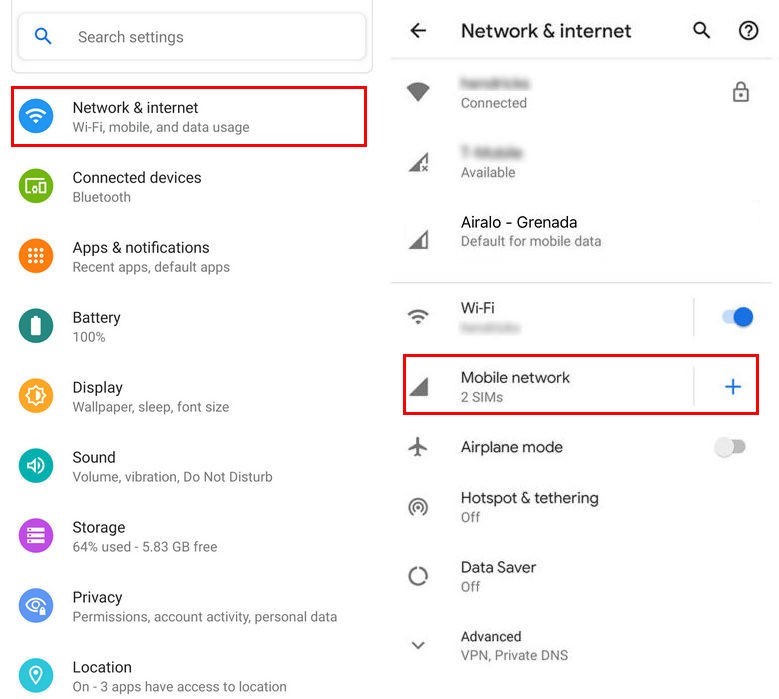
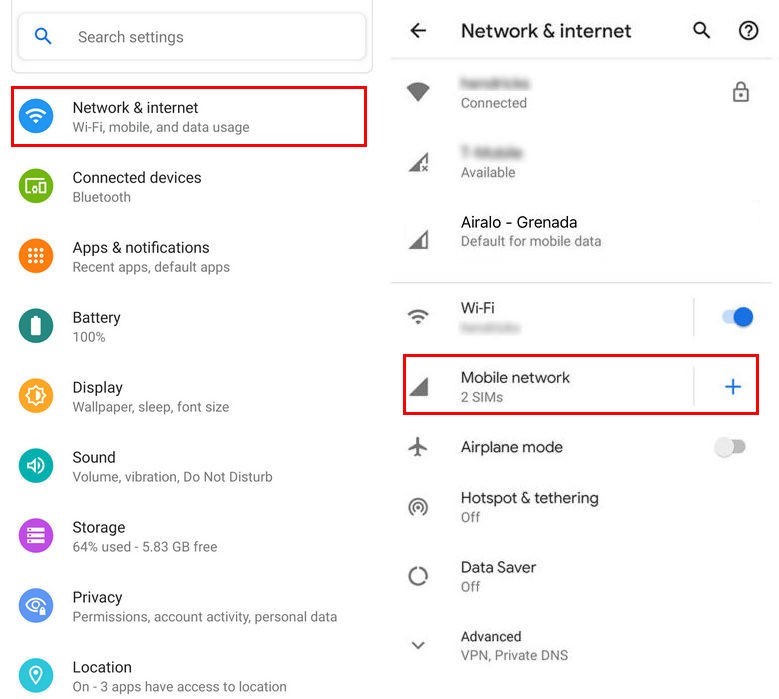
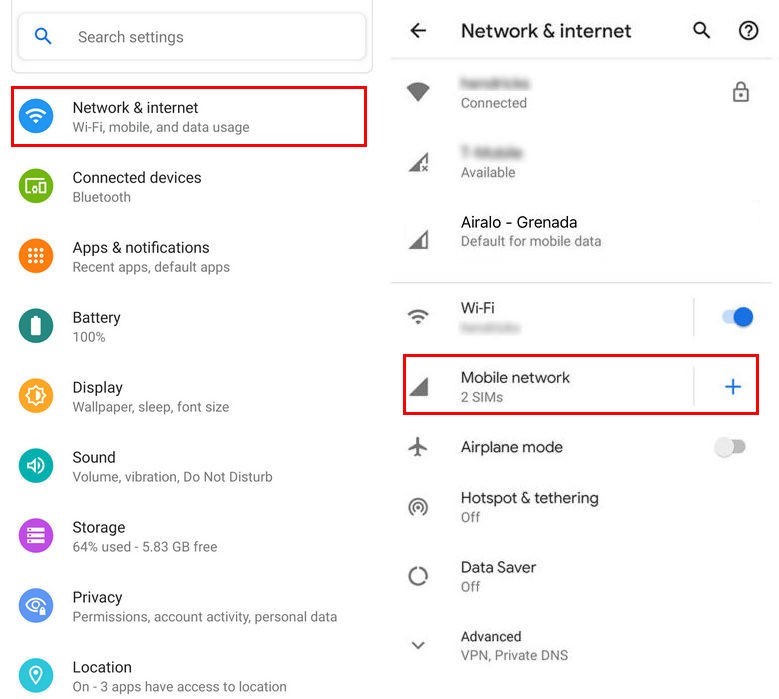
4. Tap the Add or + icon next to Mobile Network
5. Tap Next when asked, “Don’t have a SIM card?”
6. Tap Enter Code Manually. You will be asked to enter your SM-DP+Adress as shared on your eSIM installation page.
7. Turn on your eSIM under Mobile Network
8. Enable Mobile data
9. Enable Data Roaming (Please turn off your primary line to avoid roaming charges from your carrier provider when overseas)
10. Set up an APN(access point name) on your device if required.
Important Tip
Once the eSIM has been installed either via QR code or Manual method, you can easily complete the steps for accessing data through the shortcuts to your device’s screens by tapping the “SETTINGS” buttons from your “Access data steps”.